2.1 Создание документов и журналов документов
Необходимо сформировать следующие журналы документов с требующимися полями:
— Товары — для создания, корректировки и хранения документов «Поступление товаров» и «Расходная накладная»;
— Заказы — для создания, корректировки и хранения документа «Заказ»;
— Счета — для корректировки и хранения документа «Счет», который формируется на основании «Заказа».
Затем требуется создать следующие документы (некоторые из них формируют требующиеся проводки в журнале операций для ведения аналитического и количественного учета по счету 1330):
— Поступление товаров;
— Заказ;
— Счет, который формируется на основании «Заказа»;
— Расходная накладная, которая формируется на основании «Счета».
Для двух последних требуется также создать печатные формы, а для «Счета» и «Расходной накладной» разработать процедуры их заполнения на основании.
Создание журнала документов «Товары»
Для этого откроем
окно «Конфигурация», выделим в ней строку «Журналы документов» и щелкнем по кнопке ![]() (Добавить) в панели инструментов этого окна.
(Добавить) в панели инструментов этого окна.
Откроется окно Конструктора журналов документов, в первом окне которого надо ввести имя и синоним (например, «Товары»).
Создание документа «ПоступлениеТовара»
Выделим в дереве конфигурации ветвь
«Документы» и щелкнем по кнопке ![]() «Добавить».
«Добавить».
В первом окне Конструктора (закладка «Основные») нужно заполнить поля ввода для имени (ПоступлениеТовара) и синонима.
Во втором окне конструктора (закладка «Данные») внесем 5 реквизитов документа:
• реквизит шапки — «Поставщик»,
• реквизиты табличной части «Товар», «Количество», «Цена», «Сумма».
Для добавления реквизита шапки щелкнем по
кнопке ![]() «Добавить»
в верхней части окна. Появится палитра свойств для этого реквизита (справа), в
которой надо внести имя реквизита (Поставщик) и выбрать тип данных —
СправочникСсылка.Контрагенты.
«Добавить»
в верхней части окна. Появится палитра свойств для этого реквизита (справа), в
которой надо внести имя реквизита (Поставщик) и выбрать тип данных —
СправочникСсылка.Контрагенты.
Для добавления реквизитов табличной части
надо сначала создать табличную часть (их может быть несколько) с помощью кнопки
![]() «Добавить табличную часть» и указать ее имя —
Товары.
«Добавить табличную часть» и указать ее имя —
Товары.
Затем щелкнуть по кнопке ![]() — «Добавить реквизит».
— «Добавить реквизит».
Внесем в палитре свойств имя реквизита («Товар») и выберем тип данных — СправочникСсылка.Номенклатура.
Добавим следующий реквизит («Количество») и выберем тип данных — «Число», включим опцию — «Неотрицательный».
Добавим следующий реквизит («Цена») и выберем тип данных — «Число», точность — 2, включим опцию — «Неотрицательный».
Добавим следующий реквизит («Сумма») и выберем тип данных — «Число», точность — 2, включим опцию — «Неотрицательный».
В результате закладка «Данные» будет выглядеть следующим образом (рисунок 2.1).
На закладке «Нумерация» установим периодичность — «В пределах года».
На закладке «Журналы» установим, что документ регистрируется в журнале «Товары» (пометим «галочкой» нужный журнал).
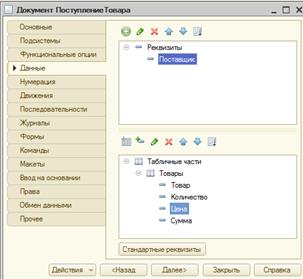
Рисунок 2.1 – Окно документа «ПоступлениеТовара»
На закладке «Формы» создадим форму списка и выбора. Для этого щелкнем по кнопке «Добавить». В первом окне конструктора включим опцию «Основная форма списка и выбора». Во втором окне укажем реквизиты: Картинка, Дата, Номер, Поставщик. Щелкнем по кнопке «Готово». Закроем форму.
Создадим форму документа. Для этого щелкнем по кнопке «Добавить». В первом окне конструктора установим переключатель «Форма документа». Во втором окне укажем реквизиты шапки (Дата, Номер, Поставщик) и реквизиты табличной части (НомерСтроки, Товар, Количество, Цена, Сумма). Щелкнем по кнопке «Готово» (рисунок 2.2).
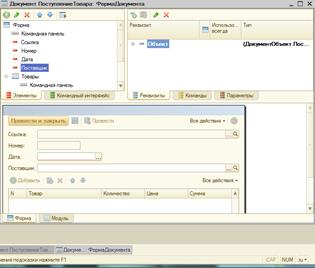
Рисунок 2.2 – Форма документа «ПоступлениеТовара»
Перейдем в этом окне
к закладке «Модуль» и введем:
Процедура
ПриВводеИИзмененш(Элемент)
// Рассчитать
сумму в табличной части.
СтрокаТЧ = ЭлементыФормы.Товары.ТекущиеДанные;
СтрокаТЧ.Сумма = СтрокаТЧ.Цена *
СтрокаТЧ.Количество;
КонецПроцедуры
Данная процедура предназначена для расчета суммы по количеству и цене.
После ее добавления
в модуль формы надо перейти обратно к закладке «Диалог» в этом окне, щелкнуть дважды по полю
ввода в столбце
«Количество» и в открывшейся справа палитре свойств найти группу свойств «События». Щелкнуть по кнопке ![]() , находящейся рядом с полем «При изменении», и выбрать в списке
нашу процедуру ПриВводеИИзменении.
, находящейся рядом с полем «При изменении», и выбрать в списке
нашу процедуру ПриВводеИИзменении.
Затем то же самое проделать для поля ввода в столбце «Цена».
Таким образом, в столбце «Сумма» значение будет пересчитываться при вводе или изменении как значения «Количество», так и значения «Цена».
Закроем форму документа.
Закроем окно конструктора.